
Cách dễ dàng chấp nhận thanh toán bằng thẻ tín dụng trên trang web WordPress của bạn 0 (0)
Cách dễ dàng chấp nhận thanh toán bằng thẻ tín dụng trên trang web WordPress của bạn 0 (0)
Bạn có muốn tìm hiểu cách chấp nhận thanh toán bằng thẻ tín dụng trên trang WordPress của mình không? Theo mặc định, WordPress không đi kèm với các tùy chọn thanh toán bằng thẻ tín dụng, nhưng có rất nhiều plugin và công cụ có thể giúp giải quyết điều đó. Trong bài viết này, chúng tôi sẽ hướng dẫn bạn cách dễ dàng chấp nhận thanh toán bằng thẻ tín dụng trên trang WordPress của bạn.
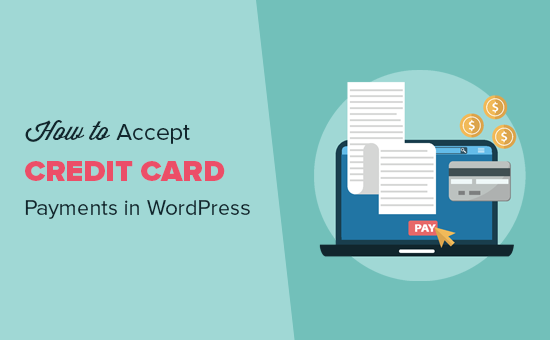
Video hướng dẫn
Nếu bạn muốn hướng dẫn bằng văn bản, chỉ cần tiếp tục đọc.
Lưu ý: Bạn cần bật HTTPS / SSL trên trang web của mình để chấp nhận thanh toán bằng thẻ tín dụng.
Chấp nhận thanh toán bằng thẻ tín dụng trong WordPress mà không cần giỏ hàng
Thông thường, người dùng không muốn thiết lập một giỏ hàng chính thức để chấp nhận thanh toán bằng thẻ tín dụng. Điều này có ý nghĩa đặc biệt nếu bạn chỉ bán một sản phẩm duy nhất hoặc chấp nhận thanh toán cho dịch vụ / tư vấn.
Trong trường hợp này, tất cả những gì bạn cần là một mẫu đơn đặt hàng trực tuyến với tùy chọn thanh toán bằng thẻ tín dụng.
Đây là cách bạn có thể dễ dàng chấp nhận thanh toán bằng thẻ tín dụng mà không cần thêm giỏ hàng vào trang web của mình.
Điều đầu tiên bạn cần làm là cài đặt và kích hoạt plugin WPForms . Để biết thêm chi tiết, hãy xem hướng dẫn từng bước của chúng tôi về cách cài đặt plugin WordPress .
WPForms là plugin trình tạo biểu mẫu WordPress thân thiện với người mới bắt đầu nhất. Mặc dù họ có phiên bản Lite miễn phí, nhưng bạn sẽ cần gói PRO của họ để truy cập các tiện ích bổ sung thanh toán.
Khi kích hoạt, bạn cần truy cập trang Cài đặt WPForms » để nhập khóa cấp phép của mình. Bạn có thể tìm thấy thông tin này trong khu vực tài khoản WPForms của mình.
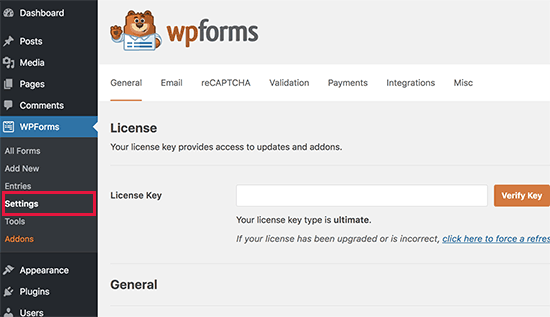
Tiếp theo, bạn cần truy cập trang WPForms »Addons và tìm phần bổ trợ Stripe. Tiếp tục và nhấp vào nút ‘Cài đặt Addon’ và sau đó nhấp vào nút ‘Kích hoạt’.
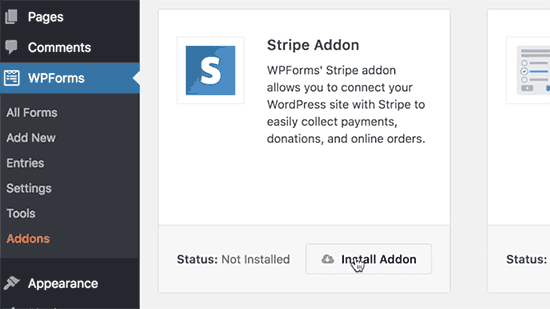
Stripe là một nền tảng xử lý thẻ tín dụng giúp các doanh nghiệp dễ dàng chấp nhận thanh toán bằng thẻ tín dụng trên trang web của họ. WPForms giúp dễ dàng kết nối trang web WordPress của bạn với Stripe.
Sau khi phần bổ trợ Stripe được kích hoạt, chúng tôi cần kết nối WPForms với tài khoản Stripe của bạn. Để làm điều đó, hãy truy cập trang Cài đặt WPForms » và nhấp vào tab ‘Thanh toán’.
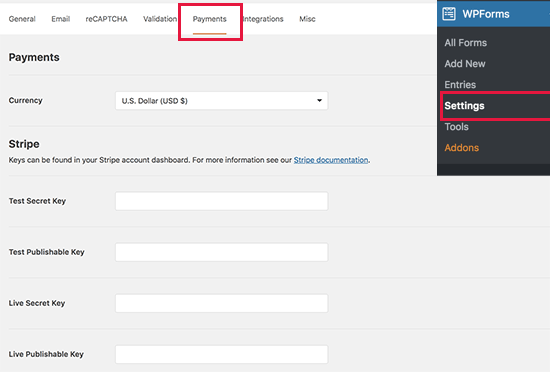
Bạn sẽ cần nhập các khóa API Stripe của mình. Bạn có thể tìm thấy thông tin này trong cài đặt tài khoản của mình trên trang web của Stripe.
Đừng quên nhấp vào nút ‘Lưu Cài đặt’ để lưu trữ các thay đổi của bạn sau khi nhập khóa API.
WPForms hiện đã sẵn sàng chấp nhận thanh toán bằng thẻ tín dụng. Hãy tạo một biểu mẫu thanh toán hoặc đặt hàng trực tuyến mà bạn có thể thêm vào trang web của mình để chấp nhận thanh toán bằng thẻ tín dụng.
Đi tới WPForms »Thêm trang mới . Từ đây, bạn cần cung cấp tiêu đề cho biểu mẫu của mình và sau đó chọn mẫu ‘Biểu mẫu thanh toán / đặt hàng’.
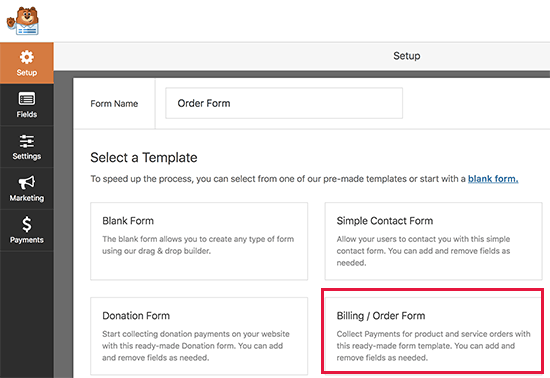
WPForms sẽ tải trước trình tạo biểu mẫu với mẫu biểu mẫu thanh toán / đặt hàng với các trường thường được sử dụng. Bạn có thể trỏ và bấm để chỉnh sửa bất kỳ trường biểu mẫu nào. Bạn cũng có thể thêm các trường mới từ cột bên trái.
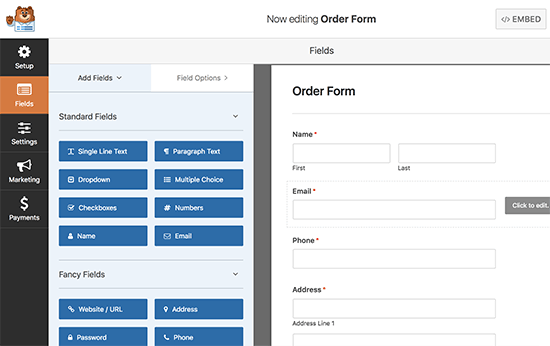
Tiếp theo, bạn cần cuộn xuống phần Trường thanh toán ở cột bên trái. Từ đây, bạn có thể thêm các trường biểu mẫu liên quan đến thanh toán.
WPForms cho phép bạn thêm nhiều mặt hàng cũng như các mặt hàng đơn lẻ mà người dùng có thể đặt hàng. Bạn có thể nhấp vào trường mặt hàng để thay đổi chi tiết mặt hàng và giá cả.
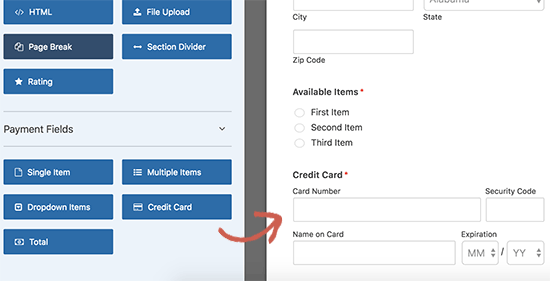
Sau khi chỉnh sửa chi tiết mục, hãy tiếp tục và nhấp để thêm trường thẻ tín dụng vào biểu mẫu của bạn.
Bây giờ biểu mẫu của bạn đã được thiết lập, hãy bật thanh toán cho biểu mẫu này. Để làm điều đó, bạn cần nhấp vào tab Thanh toán ở bên trái và sau đó chọn Sọc.
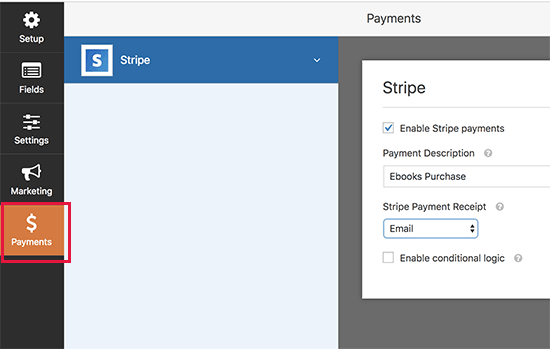
Bạn sẽ cần phải nhấp vào hộp kiểm bên cạnh tùy chọn ‘Bật thanh toán Stripe’ và cung cấp mô tả về khoản thanh toán. Theo tùy chọn, bạn có thể gửi biên nhận qua email cho người dùng của mình bằng cách chọn trường email từ menu thả xuống.
Tiếp theo, bạn có thể muốn nhận được thông báo qua email về các đơn đặt hàng và giao dịch mua mới. Bạn cũng có thể gửi email xác nhận để thông báo cho người dùng rằng bạn đã nhận được đơn đặt hàng của họ.
Hãy thiết lập thông báo cho biểu mẫu thanh toán của bạn.
Bạn cần bắt đầu bằng cách nhấp vào tab ‘Cài đặt’ ở bên trái và sau đó chọn ‘Thông báo’. Bạn sẽ nhận thấy rằng WPForms đã tạo một thông báo gửi email đến địa chỉ email quản trị viên WordPress của bạn khi đơn đặt hàng mới được đặt.
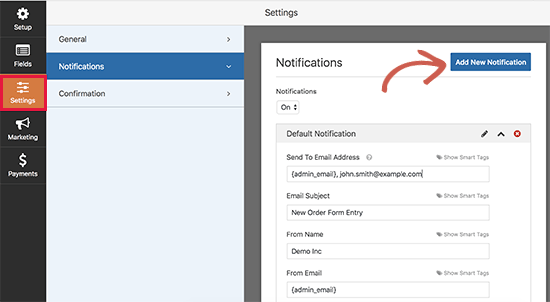
Bạn có thể chỉnh sửa tin nhắn thông báo này. Ví dụ: bạn có thể cung cấp địa chỉ email bổ sung, thay đổi bản sao email, chủ đề, v.v.
Nếu bạn muốn gửi một thông báo riêng cho người dùng của mình, hãy nhấp vào nút ‘Thêm Thông báo Mới’.
Bạn sẽ được yêu cầu cung cấp tên cho thông báo mới. Hãy gọi nó là ‘Thông báo cho khách hàng’. Sau đó, bạn sẽ thấy các trường thông báo mà bạn có thể chỉnh sửa.
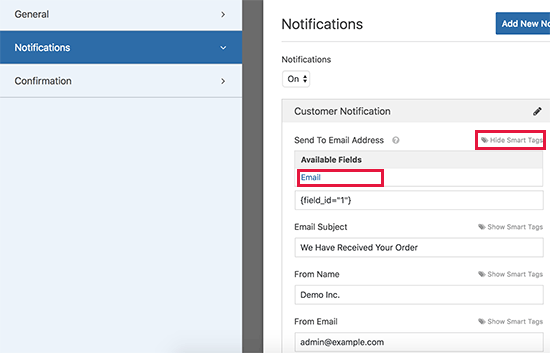
Bạn cần nhấp vào liên kết ‘Hiển thị Thẻ Thông minh’ bên cạnh tùy chọn ‘Gửi tới địa chỉ email’ và chọn trường ‘Email’. Điều này cho phép WPForms sử dụng địa chỉ email mà khách hàng của bạn đã cung cấp khi gửi biểu mẫu.
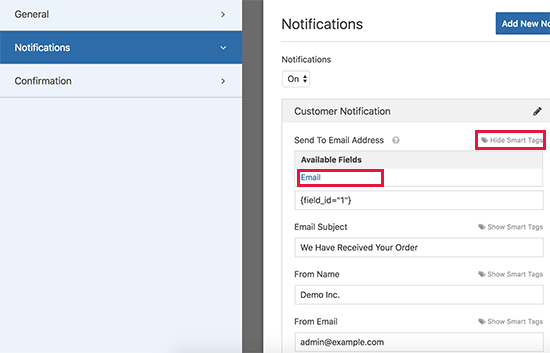
Bạn có thể chỉnh sửa phần còn lại của email thông báo bằng cách cung cấp dòng chủ đề và thông báo. Bạn cũng có thể sử dụng thẻ thông minh để sử dụng các trường biểu mẫu do người dùng gửi để thêm chi tiết mục, tên người dùng và thông tin được cá nhân hóa khác.
Sau khi hoàn tất, bạn có thể nhấp vào nút lưu ở trên cùng và thoát khỏi trình tạo biểu mẫu.
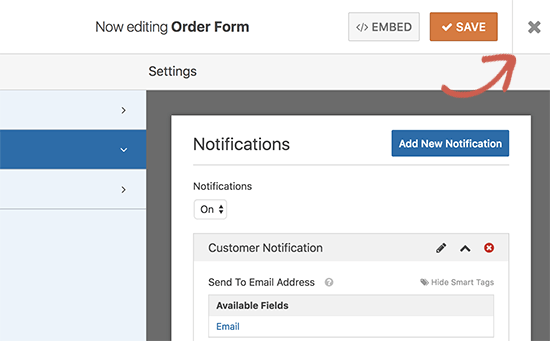
Hình thức thanh toán thẻ tín dụng trực tuyến của bạn hiện đã sẵn sàng và bạn có thể thêm nó vào bất kỳ trang WordPress nào trên trang web của mình.
Chỉ cần chỉnh sửa một trang hoặc tạo một trang mới, sau đó nhấp vào nút ‘Thêm biểu mẫu’ phía trên trình chỉnh sửa trang.
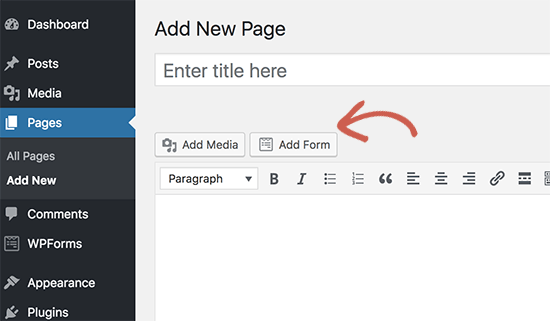
Thao tác này sẽ hiển thị một cửa sổ bật lên, nơi bạn có thể chọn mẫu đơn đặt hàng và nhấp vào nút thêm biểu mẫu để tiếp tục. WPForms bây giờ sẽ nhập mã ngắn cần thiết vào khu vực chỉnh sửa bài đăng của bạn.
Bây giờ bạn có thể lưu hoặc xuất bản trang của mình và nhấp vào nút xem trước để xem biểu mẫu của bạn đang hoạt động.
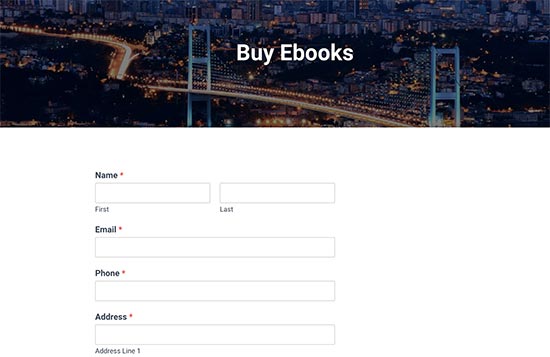
Lưu ý: Đừng quên kiểm tra biểu mẫu của bạn để đảm bảo mọi thứ đều hoạt động tốt. Nếu bạn không thể gửi hoặc nhận thông báo qua email, hãy làm theo hướng dẫn trong hướng dẫn của chúng tôi về cách khắc phục sự cố WordPress không gửi được email .
WPForms là cách đơn giản nhất để chấp nhận thanh toán bằng thẻ tín dụng trong WordPress và nó là cách dễ nhất để tạo bất kỳ loại biểu mẫu nào trong WordPress. Đây là lý do tại sao nó xếp hạng số 1 trong danh sách plugin biểu mẫu liên hệ WordPress tốt nhất của chúng tôi. WPForms có hơn 1 triệu lượt cài đặt đang hoạt động và xếp hạng trung bình 4,9 trên 5 sao.
Nếu không muốn sử dụng Stripe, bạn cũng có thể sử dụng PayPal để chấp nhận thanh toán bằng thẻ tín dụng bằng addon WPForms PayPal.
Tuy nhiên, một hình thức thanh toán đơn giản không phải là giải pháp hoàn hảo cho tất cả mọi người. Dựa trên trường hợp sử dụng, bạn có thể cần một giải pháp khác để chấp nhận thanh toán bằng thẻ tín dụng trên trang web của mình. Dưới đây là một số cách khác để chấp nhận thanh toán bằng thẻ tín dụng trong WordPress.
Chấp nhận thanh toán bằng thẻ tín dụng trong cửa hàng trực tuyến
Nếu bạn muốn thêm một giỏ hàng và bán nhiều mặt hàng, thì bạn sẽ cần một plugin Thương mại điện tử như: WooCommerce . Đây là plugin Thương mại điện tử WordPress tốt nhất trên thị trường. WooCommerce giúp bạn dễ dàng bán hàng trực tuyến và chấp nhận thanh toán bằng thẻ tín dụng.
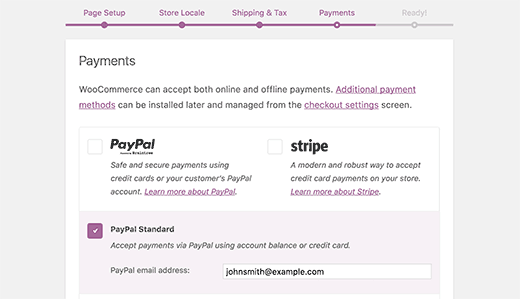
Để biết hướng dẫn từng bước đầy đủ, hãy xem hướng dẫn của chúng tôi về cách bắt đầu một cửa hàng trực tuyến cho người mới bắt đầu.
Chấp nhận thanh toán bằng thẻ tín dụng trên trang web thành viên
Nếu bạn muốn xây dựng một trang web thành viên để bán đăng ký thành viên và nội dung trả phí, thì chúng tôi khuyên bạn nên sử dụng MemberPress . Đây là plugin thành viên WordPress mạnh mẽ nhất, dễ dàng tích hợp với Stripe, PayPal hoặc Authorize.net để chấp nhận thanh toán bằng thẻ tín dụng trên trang web của bạn.
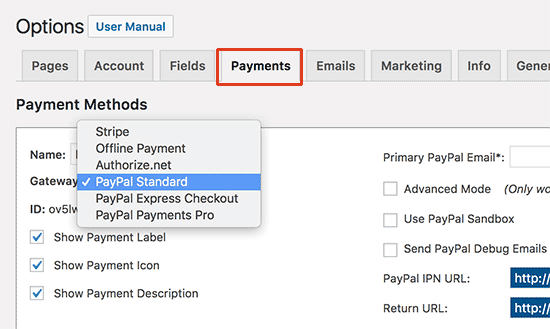
Đây là hướng dẫn đầy đủ về cách tạo một trang web thành viên với các hướng dẫn từng bước.
Chấp nhận thanh toán bằng cách bán các khóa học trực tuyến
Nếu bạn muốn bán các khóa học trực tuyến, thì chúng tôi khuyên bạn nên sử dụng LearnDash . Đây là plugin LMS tốt nhất cho WordPress và cho phép bạn xử lý thanh toán bằng thẻ tín dụng trên trang web của mình.
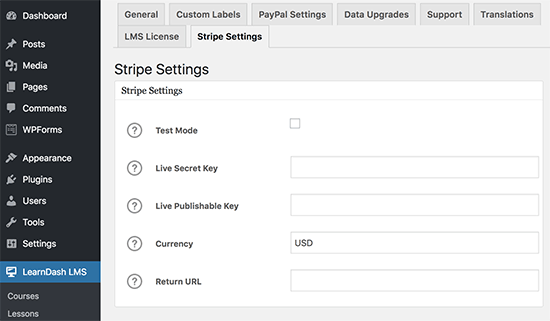
Để biết chi tiết, hãy xem hướng dẫn của chúng tôi về cách bán các khóa học trực tuyến với WordPress với hướng dẫn từng bước.
Chúng tôi hy vọng bài viết này đã giúp bạn tìm hiểu cách chấp nhận và xử lý thanh toán bằng thẻ tín dụng trong WordPress. Bạn cũng có thể muốn xem danh sách của chúng tôi về các plugin WordPress phải có cho các trang web kinh doanh .
.
All the options and events can be found in official documentation