
Cách gỡ cài đặt và cài đặt lại WordPress 0 (0)
Cách gỡ cài đặt và cài đặt lại WordPress 0 (0)
Gần đây, một trong những người dùng của chúng tôi đã hỏi chúng tôi về cách họ có thể gỡ cài đặt và giới thiệu lại WordPress? Cài đặt lại WordPress có thể giải quyết vấn đề khi tất cả các mẹo khắc phục sự cố khác không thành công. Trong bài viết này, chúng tôi sẽ hướng dẫn bạn cách gỡ cài đặt và cài đặt lại WordPress một cách an toàn mà không làm mất dữ liệu hoặc SEO của bạn.
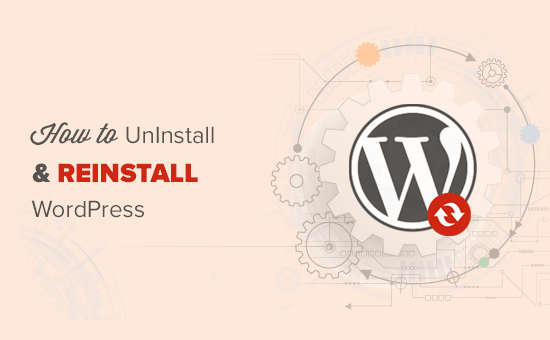
Khi nào bạn cần cài đặt lại WordPress?
Cài đặt lại WordPress không nên là lựa chọn đầu tiên. Hầu hết các lỗi WordPress phổ biến đều có thể sửa chữa dễ dàng và điều này sẽ giúp bạn tránh khỏi những rắc rối khi cài đặt lại WordPress.
Nếu bạn không thể tìm ra nguyên nhân của sự cố, hãy làm theo hướng dẫn trong hướng dẫn khắc phục sự cố WordPress của chúng tôi. Nó sẽ giúp bạn xác định vấn đề và tìm ra giải pháp.
Trong trường hợp trang web WordPress bị tấn công, bạn có thể thử các mẹo trong hướng dẫn của chúng tôi về cách xóa trang web WordPress bị tấn công .
Nếu vẫn thất bại, bạn có thể sử dụng phương pháp cuối cùng là gỡ cài đặt và cài đặt lại bản sao mới của WordPress.
Bước 0. Tạo bản sao lưu khẩn cấp
Trước khi làm bất cứ điều gì, trước tiên bạn nên tạo một bản sao lưu hoàn chỉnh cho trang WordPress hiện có của mình. Bạn có thể sử dụng một plugin sao lưu WordPress để thực hiện việc này. Đảm bảo rằng bạn lưu trữ các tệp sao lưu của mình trên máy tính hoặc dịch vụ lưu trữ đám mây như Google Drive hoặc Dropbox.
Chúng tôi sẽ không sử dụng bản sao lưu này để cài đặt lại WordPress, nhưng rất tốt nếu có sự cố xảy ra.
Bước 1. Xuất nội dung WordPress của bạn
Điều đầu tiên bạn cần làm là xuất nội dung WordPress của mình bằng cách tạo tệp xuất WordPress. Tệp này sẽ chứa tất cả các bài đăng, trang, danh mục, thẻ và nhận xét của bạn.
Khôi phục trang WordPress bằng cách sử dụng tệp xuất này cho phép bạn loại bỏ dữ liệu được tạo bởi các plugin WordPress.
Đây là cách bạn tạo một tệp xuất WordPress.
Đầu tiên, đăng nhập vào khu vực quản trị WordPress của bạn và sau đó chuyển đến trang Công cụ »Xuất . Chọn tất cả nội dung và sau đó nhấp vào nút ‘Tải xuống tệp xuất khẩu’.
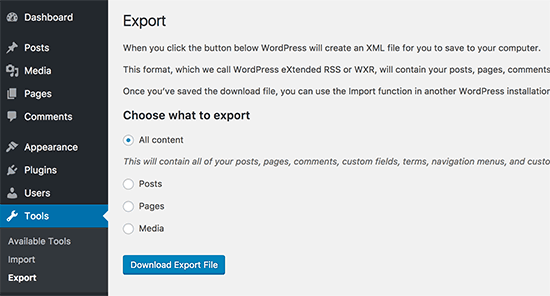
Nếu bạn có nhiều người dùng đã đăng ký trên trang web của mình, thì bạn cũng có thể muốn xuất họ. Xem hướng dẫn của chúng tôi về cách dễ dàng nhập / xuất người dùng trong WordPress .
Bước 2. Tải xuống thư mục wp-content
Tất cả các chủ đề, plugin, hình ảnh và /wp-content/ tải lên WordPress của bạn được lưu trữ trong thư mục /wp-content/ trên trang web của bạn.
Hãy tải nội dung này về máy tính của bạn để sau này bạn có thể cài đặt lại WordPress.
Kết nối với trang web WordPress của bạn bằng ứng dụng FTP hoặc Trình quản lý tệp trong cPanel. Sau khi kết nối, hãy chọn thư mục wp-content và tải nó xuống máy tính của bạn.
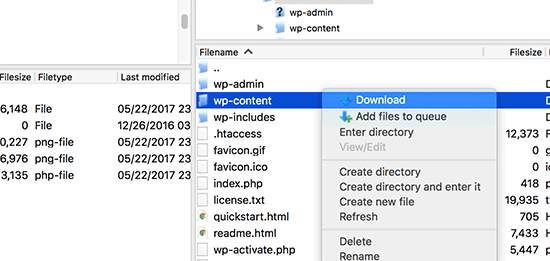
Sau khi tải xuống thư mục wp-content, bạn đã sẵn sàng gỡ cài đặt WordPress.
Bước 3. Gỡ cài đặt WordPress đúng cách
Để gỡ cài đặt WordPress, bạn cần kết nối với trang web WordPress của mình bằng ứng dụng khách FTP hoặc Trình quản lý tệp trong cPanel. Sau đó, bạn cần xóa tất cả các tệp WordPress.
Bạn không thực sự cần phải xóa cơ sở dữ liệu WordPress của mình. Hầu hết các công ty lưu trữ WordPress đều cho phép bạn tạo nhiều cơ sở dữ liệu và tên người dùng nếu bạn cần.
Thay vì xóa cơ sở dữ liệu hiện có, bạn có thể tạo một cơ sở dữ liệu mới với tên người dùng và mật khẩu mới.
Để tạo cơ sở dữ liệu mới, bạn cần đăng nhập vào tài khoản cPanel của mình và nhấp vào biểu tượng Cơ sở dữ liệu MySQL.
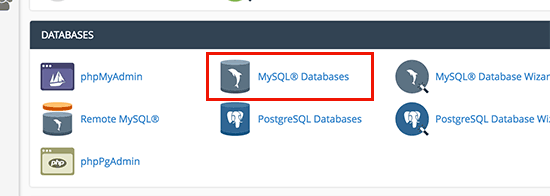
Thao tác này sẽ đưa bạn đến trang thêm cơ sở dữ liệu mới.
Trước tiên, bạn cần nhập tên cho cơ sở dữ liệu mới của mình và nhấp vào nút tạo cơ sở dữ liệu.
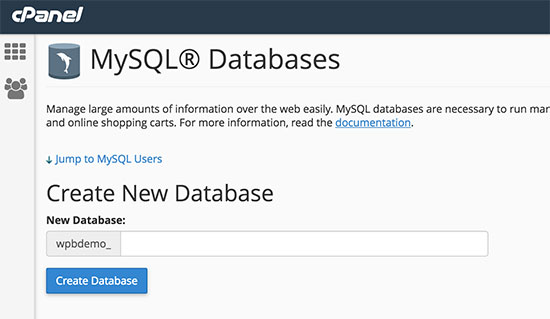
Sau đó, cuộn xuống để thêm phần ‘Người dùng MySQL’ và thêm người dùng mới. Bạn sẽ cần nhập tên người dùng và mật khẩu, sau đó nhấp vào nút ‘Tạo người dùng’.
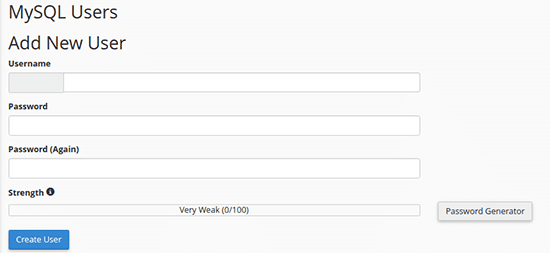
Bây giờ bạn cần thêm người dùng vào cơ sở dữ liệu mà bạn đã tạo trước đó. Cuộn xuống phần ‘Thêm người dùng vào cơ sở dữ liệu’ rồi chọn tên người dùng và cơ sở dữ liệu bạn đã tạo trước đó.
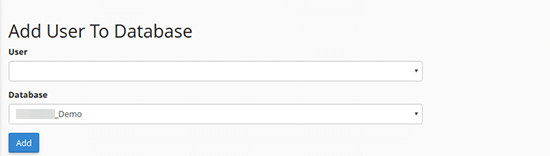
Nhấp vào nút ‘Thêm’ để tiếp tục.
Cơ sở dữ liệu mới của bạn đã sẵn sàng để sử dụng khi bạn cài đặt lại WordPress.
Bây giờ bạn đã gỡ cài đặt thành công WordPress, hãy xem cách cài đặt lại nó và khôi phục trang web của bạn.
Bước 4. Cài đặt mới WordPress
Bạn cần tải xuống bản sao mới của WordPress từ trang web WordPress.org .
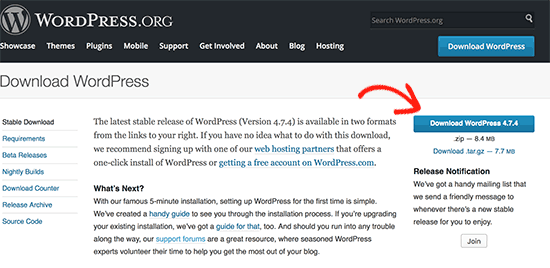
Sau khi tải xuống WordPress, bạn cần giải nén tệp tải xuống.
Bạn sẽ tìm thấy một thư mục WordPress bên trong nó. Mở thư mục WordPress và bạn sẽ thấy tất cả các tệp WordPress.
Bây giờ, bạn cần tải các tệp này lên trang web của mình bằng ứng dụng FTP .
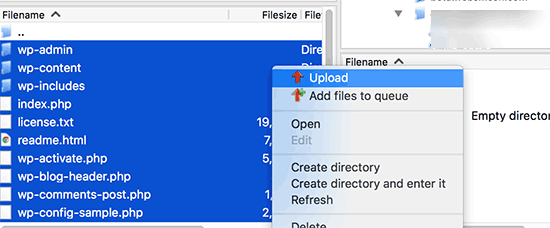
Sau khi tải lên các tệp WordPress, hãy tiếp tục và truy cập trang web của bạn. WordPress bây giờ sẽ yêu cầu bạn nhập thông tin cơ sở dữ liệu của bạn.
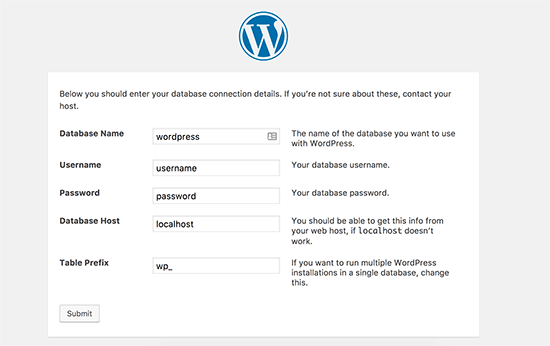
Bạn cần nhập tên cơ sở dữ liệu, tên người dùng và mật khẩu mà bạn đã tạo trước đó. Thông tin máy chủ của bạn rất có thể sẽ là localhost.
Sau khi điền xong thông tin, hãy nhấp vào nút gửi để tiếp tục.
WordPress bây giờ sẽ cố gắng kết nối với cơ sở dữ liệu của bạn. Khi kết nối thành công, nó sẽ hiển thị cho bạn thông báo thành công. Bây giờ bạn có thể nhấp vào nút ‘Chạy Cài đặt’ để tiếp tục.
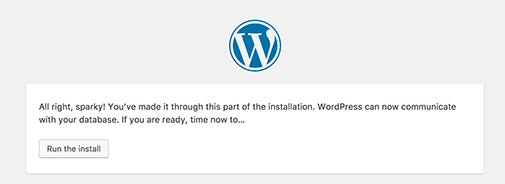
Trong bước tiếp theo, WordPress sẽ yêu cầu bạn cung cấp thông tin trang web của bạn như tiêu đề trang, mô tả, địa chỉ email quản trị và mật khẩu.
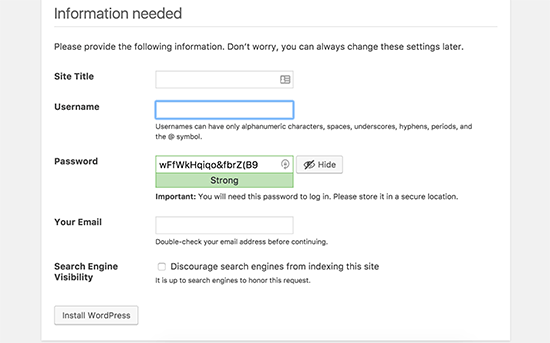
Sau khi điền đầy đủ thông tin, hãy nhấp vào nút ‘Cài đặt WordPress’ để tiếp tục.
WordPress sẽ hoàn tất quá trình cài đặt. Hãy tiếp tục và đăng nhập vào khu vực quản trị WordPress bằng tên người dùng và mật khẩu bạn đã nhập trước đó.
Khi bạn đã đăng nhập vào WordPress, bạn cần xóa nội dung mặc định.
Đi tới Bài đăng và xóa bài đăng ‘Hello World’. Truy cập phần ‘Nhận xét’ và xóa nhận xét mặc định. Cuối cùng, đi tới Trang và xóa trang mẫu.
Bạn đã cài đặt lại thành công một bản sao mới của WordPress.
Bây giờ chúng ta hãy chuyển sang khôi phục nội dung của bạn.
Bước 5. Khôi phục Tải lên, Hình ảnh và Chủ đề
Trước tiên, bạn sẽ cần khôi phục các tệp tải lên, hình ảnh và chủ đề nằm bên trong thư mục wp-content mà bạn đã tải xuống trước đó.
Để làm được điều đó, bạn cần kết nối với trang web của mình bằng ứng dụng khách FTP và truy cập / wp-content / folder.
Tiếp theo, bạn cần chọn thư mục /wp-content/uploads/ từ máy tính và tải nó lên trang web của bạn.
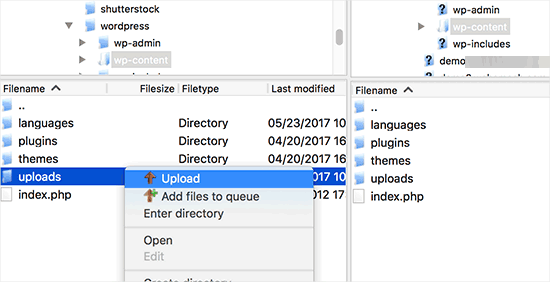
Nếu bạn đã thực hiện các thay đổi đối với chủ đề WordPress hoặc các tệp chủ đề con của mình , thì bạn có thể tải chúng lên ngay bây giờ. Các thư mục chủ đề của bạn nằm trong thư mục / wp-content / themes /.
Bước 6. Nhập nội dung
Bây giờ, hãy nhập các bài đăng, trang, danh mục, thẻ và nội dung khác của bạn.
Đầu tiên, bạn cần vào trang Tools »Import và sau đó nhấp vào liên kết ‘Install Now’ trong WordPress.
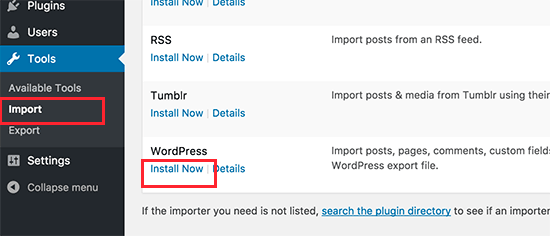
WordPress bây giờ sẽ tải xuống và cài đặt trình nhập WordPress. Sau đó, bạn cần nhấp vào liên kết ‘Chạy trình nhập’.
Thao tác này sẽ đưa bạn đến trang trình nhập WordPress, nơi bạn cần nhấp vào nút ‘Chọn tệp’ và sau đó chọn tệp XML bạn đã tải xuống trong bước 1 của chúng tôi.
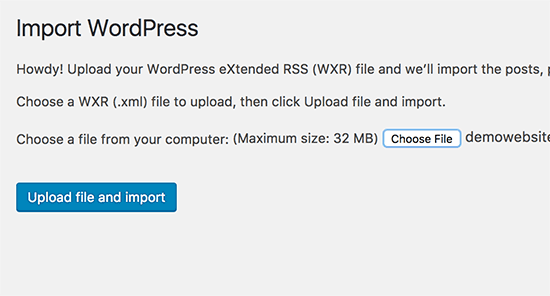
Nhấp vào nút ‘Tải lên tệp và nhập’ để tiếp tục.
WordPress sẽ hỏi bạn xem bạn có muốn tạo tác giả mới và chỉ định bài đăng cho họ hay bạn muốn gán tất cả bài đăng cho tài khoản người dùng hiện tại của mình.
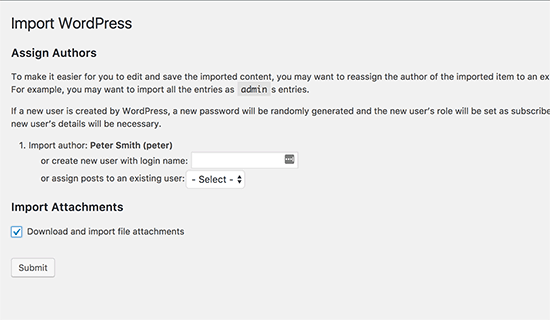
Nếu đó là một trang WordPress của một tác giả duy nhất, thì bạn có thể chỉ định tất cả các bài đăng cho chính mình. Nếu không, không làm gì cả và WordPress sẽ nhập các tác giả.
Bạn cũng cần đảm bảo rằng bạn chọn hộp bên dưới ‘Nhập tệp đính kèm’. Điều này sẽ cho phép WordPress nhập đúng hình ảnh trong thư mục / wp-content / uploads / của bạn vào thư viện phương tiện WordPress.
Hãy tiếp tục và nhấp vào nút Gửi để tiếp tục.
WordPress bây giờ sẽ bắt đầu nhập nội dung từ tệp XML vào cài đặt WordPress mới của bạn.
Sau khi hoàn tất, bạn sẽ có thể xem nội dung của mình bằng cách truy cập trang web của bạn.
Bước 7. Cài đặt các Plugin WordPress (Từng cái một)
Sau khi nhập thành công nội dung vào trang WordPress đã được cài đặt lại của bạn, bạn có thể chuyển sang cài đặt các plugin .
Bạn sẽ cần cài đặt tất cả các plugin một và sau đó kích hoạt chúng. Bạn có thể cần thiết lập thủ công các plugin để điều chỉnh cài đặt của chúng.
Vậy là bạn đã gỡ và cài đặt lại WordPress thành công. Giờ đây, bạn có thể xem lại trang web của mình và thiết lập mọi thứ như trước đây như menu điều hướng , tiện ích của thanh bên , biểu mẫu liên hệ , v.v.
Chúng tôi hy vọng bài viết này đã giúp bạn tìm hiểu cách gỡ cài đặt và cài đặt lại WordPress. Bạn cũng có thể muốn xem hướng dẫn bảo mật WordPress từng bước cuối cùng của chúng tôi.
.
All the options and events can be found in official documentation