
Cách khắc phục lỗi kết nối an toàn trong WordPress 0 (0)
Cách khắc phục lỗi kết nối an toàn trong WordPress 0 (0)
Bạn có thấy lỗi ‘Không thể thiết lập kết nối an toàn’ trong WordPress không? Đây là một lỗi WordPress phổ biến và thường xảy ra khi bạn đang cố gắng cài đặt hoặc cập nhật một plugin hoặc chủ đề WordPress từ thư mục WordPress.org chính thức. Trong bài viết này, chúng tôi sẽ chỉ cho bạn lý do tại sao lỗi này xảy ra và cách dễ dàng sửa lỗi kết nối an toàn trong WordPress.
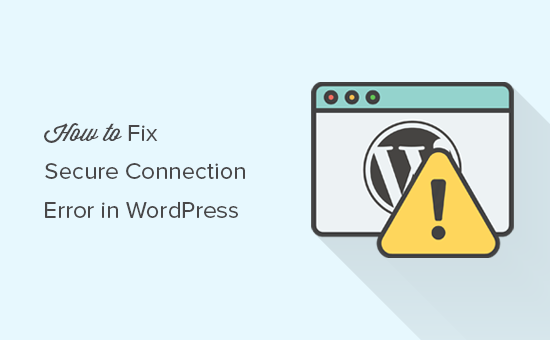
Nguyên nhân nào không thể thiết lập lỗi kết nối an toàn trong WordPress?
WordPress đi kèm với một hệ thống tích hợp để quản lý các bản cập nhật . Hệ thống này thường xuyên kiểm tra các bản cập nhật và hiển thị thông báo để bạn cài đặt các bản cập nhật plugin / theme.
Tuy nhiên, nó cần kết nối với trang web WordPress.org để kiểm tra các bản cập nhật hoặc cài đặt chúng. Do một số cấu hình sai trên máy chủ lưu trữ WordPress của bạn, trang web của bạn có thể không kết nối được với trang web WordPress.org.
Điều này sẽ dẫn đến lỗi kết nối an toàn và bạn sẽ thấy thông báo lỗi như sau:
Đã xảy ra lỗi không mong muốn. Có thể có lỗi với WordPress.org hoặc cấu hình của máy chủ này. Nếu bạn tiếp tục gặp sự cố, vui lòng thử các diễn đàn hỗ trợ. (WordPress không thể thiết lập kết nối an toàn tới WordPress.org. Vui lòng liên hệ với quản trị viên máy chủ của bạn.) Tại /home/username/public_html/wp-admin/includes/update.php trên dòng 122
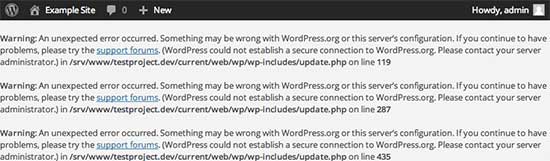
Điều đó đang được nói, chúng ta hãy xem cách dễ dàng sửa lỗi kết nối an toàn trong WordPress.
Sửa lỗi kết nối an toàn trong WordPress
Có nhiều cách để khắc phục lỗi kết nối an toàn không mong muốn trong WordPress. Bạn có thể thử một trong các giải pháp sau dựa trên tình huống của mình.
Các vấn đề liên quan đến máy chủ và máy chủ
Nếu máy chủ lưu trữ được chia sẻ của bạn đang bị tấn công DDoS , thì có khả năng kết nối đến WordPress.org sẽ hết thời gian gây ra lỗi kết nối an toàn.
Trong trường hợp đó, bạn có thể đợi vài phút và thử lại. Nếu lỗi vẫn tiếp diễn, thì bạn cần liên hệ với nhóm hỗ trợ của công ty lưu trữ web của bạn.
Sự cố kết nối máy chủ đám mây hoặc VPS
Nếu bạn đang sử dụng dịch vụ lưu trữ đám mây hoặc VPS , thì có thể máy chủ của bạn không thể kết nối với WordPress.org do một số vấn đề về DNS.
Trong trường hợp đó, bạn có thể trỏ máy chủ của mình trực tiếp đến các máy chủ WordPress.org. Bạn sẽ cần kết nối với máy chủ của mình bằng SSH.
SSH là viết tắt của an toàn shell là một giao thức được mã hóa cho phép bạn kết nối với máy chủ của mình bằng các công cụ dòng lệnh.
Người dùng Windows có thể sử dụng một công cụ gọi là PuTTy trong khi người dùng Mac / Linux có thể sử dụng ứng dụng đầu cuối.
Bạn sẽ cần thông tin đăng nhập cho tài khoản có quyền truy cập shell vào tài khoản lưu trữ của bạn. Bạn có thể lấy thông tin này từ bảng điều khiển cPanel của tài khoản lưu trữ hoặc hỏi nhà cung cấp máy chủ lưu trữ web của bạn.
Trong thiết bị đầu cuối, bạn có thể kết nối với máy chủ của mình như sau:
ssh [email protected]
Đừng quên thay thế tên người dùng bằng tên người dùng của riêng bạn và example.com bằng tên miền của riêng bạn.
Sau khi kết nối, bạn cần chạy lệnh sau:
sudo nano /etc/hosts
Thao tác này sẽ mở một tệp và bạn sẽ cần thêm mã sau vào cuối tệp:
66.155.40.202 api.wordpress.org
Bây giờ bạn có thể lưu các thay đổi của mình và thoát khỏi trình chỉnh sửa. Truy cập trang web của bạn để xem điều này có giải quyết được lỗi hay không.
Sửa lỗi kết nối bảo mật WordPress trên Localhost
Nếu bạn đang chạy WordPress trên máy tính của chính mình (localhost), thì có thể bạn chưa bật tiện ích mở rộng cURL cho PHP. Phần mở rộng này được yêu cầu để truy cập WordPress.org để cập nhật.
Bạn sẽ cần chỉnh sửa tệp php.ini trên máy tính của mình. Tệp này thường nằm trong thư mục PHP của thư mục Mamp, Xampp hoặc WAMP của bạn.
Nếu bạn đang sử dụng máy tính Windows, hãy tìm dòng sau:
;extension=php_curl.dll
Người dùng Mac và Linux sẽ phải tìm dòng này:
;extension=curl.so
Bây giờ bạn cần bỏ dấu chấm phẩy trước văn bản để bật tiện ích mở rộng. Đừng quên lưu tệp php.ini của bạn.
Cuối cùng, đừng quên khởi động lại máy chủ Apache để các thay đổi có hiệu lực.
Kiểm tra các cổng mở trong tường lửa
Nếu phần mở rộng cURL được cài đặt đúng cách trên máy chủ cục bộ của bạn, thì bước tiếp theo là kiểm tra tường lửa kết nối internet của bạn.
Tường lửa của máy tính của bạn có thể đang chặn các kết nối gửi đi từ máy chủ cục bộ đến WordPress.org. Nếu bạn đang sử dụng Windows, hãy nhấn nút bắt đầu và tìm kiếm Tường lửa của Windows. Người dùng Mac có thể tìm cài đặt tường lửa trong Tùy chọn Hệ thống »Bảo mật & Quyền riêng tư
Bạn cần thêm Apache vào các chương trình được phép của tường lửa và cho phép cả kết nối đến và đi.
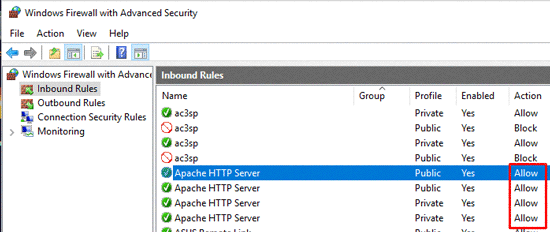
Bạn sẽ cần khởi động lại Apache để các thay đổi có hiệu lực.
Chúng tôi hy vọng bài viết này đã giúp bạn giải quyết lỗi kết nối bảo mật WordPress. Bạn cũng có thể muốn xem hướng dẫn bảo mật WordPress từng bước cuối cùng của chúng tôi dành cho người mới bắt đầu.
.
All the options and events can be found in official documentation