
Cách sửa lỗi 500 Internal Server Error trong WordPress 0 (0)
Cách sửa lỗi 500 Internal Server Error trong WordPress 0 (0)
Bạn có thấy lỗi 500 máy chủ nội bộ trong WordPress không? Lỗi máy chủ nội bộ là một trong những lỗi WordPress phổ biến nhất. Vì lỗi không cung cấp bất kỳ thông tin nào khác nên nhiều người mới bắt đầu cảm thấy khá bực bội. Trong bài viết này, chúng tôi sẽ hướng dẫn bạn cách dễ dàng sửa lỗi máy chủ nội bộ trong WordPress.
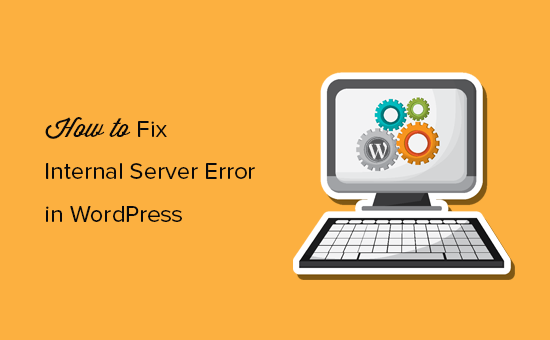
Nguyên nhân gây ra lỗi máy chủ nội bộ trong WordPress?
Lỗi máy chủ nội bộ không dành riêng cho WordPress. Nó có thể xảy ra với bất kỳ trang web nào chạy trên máy chủ web. Do tính chất chung của lỗi này, nó không cho nhà phát triển biết bất cứ điều gì.
Hỏi cách khắc phục lỗi máy chủ nội bộ cũng giống như hỏi bác sĩ cách khắc phục cơn đau mà không cho họ biết cơn đau ở đâu.
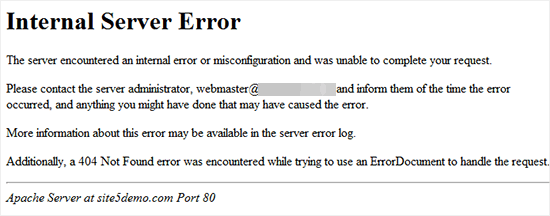
Lỗi máy chủ nội bộ trong WordPress thường do các chức năng plugin hoặc chủ đề gây ra. Các nguyên nhân khác có thể gây ra lỗi máy chủ nội bộ trong WordPress mà chúng tôi biết là: tệp .htaccess bị hỏng và giới hạn bộ nhớ PHP.
Chúng tôi cũng đã nghe thấy lỗi máy chủ nội bộ chỉ hiển thị khi bạn đang cố gắng truy cập khu vực quản trị trong khi phần còn lại của trang web hoạt động tốt.
Điều đó đang được nói, bây giờ chúng ta hãy xem cách khắc phục lỗi máy chủ nội bộ trong WordPress.
Video hướng dẫn
Nếu bạn không thích video hoặc cần thêm hướng dẫn, thì hãy tiếp tục đọc.
Kiểm tra tệp .htaccess bị hỏng
Điều đầu tiên bạn nên làm khi khắc phục lỗi máy chủ nội bộ trong WordPress là kiểm tra tệp .htaccess bị hỏng.
Bạn có thể làm như vậy bằng cách đổi tên chính của bạn. tệp htaccess thành một cái gì đó như .htaccess_old. Để đổi tên tệp .htaccess, bạn sẽ cần đăng nhập vào trang web của mình bằng ứng dụng FTP hoặc Trình quản lý tệp trong bảng điều khiển cPanel của tài khoản lưu trữ.
Sau khi bạn kết nối, tệp .htaccess sẽ nằm trong cùng một thư mục, nơi bạn sẽ thấy các thư mục như wp-content, wp-admin và wp-include.
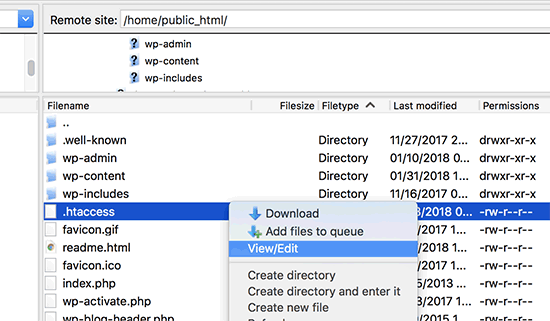
Sau khi bạn đã đổi tên tệp .htaccess, hãy thử truy cập trang web của bạn để xem điều này có giải quyết được sự cố hay không. Nếu nó xảy ra, thì hãy tự vỗ lưng vì bạn đã sửa lỗi máy chủ nội bộ.
Trước khi chuyển sang những thứ khác, hãy đảm bảo rằng bạn đi tới trang Cài đặt »Permalinks trong khu vực quản trị viên WordPress và nhấp vào nút lưu mà không thực hiện bất kỳ thay đổi nào. Thao tác này sẽ tạo tệp .htaccess mới cho bạn với các quy tắc viết lại phù hợp để đảm bảo rằng các trang đăng của bạn không trả lại lỗi 404 .
Nếu việc kiểm tra giải pháp tệp .htaccess bị hỏng không phù hợp với bạn, thì bạn cần tiếp tục đọc bài viết này.
Tăng giới hạn bộ nhớ PHP
Đôi khi lỗi máy chủ nội bộ có thể xảy ra nếu bạn sử dụng hết giới hạn bộ nhớ PHP của mình. Sử dụng hướng dẫn của chúng tôi về cách tăng giới hạn bộ nhớ PHP trong WordPress để khắc phục điều đó.
Nếu bạn chỉ thấy lỗi máy chủ nội bộ khi bạn cố gắng đăng nhập vào quản trị viên WordPress của mình hoặc tải lên một hình ảnh trong wp-admin của mình, thì bạn nên tăng giới hạn bộ nhớ bằng cách làm theo các bước sau:
Tạo một tệp văn bản trống có tên là php.ini
Dán mã này vào đó: memory = 64MB
Lưu các tập tin
Tải nó lên / wp-admin / thư mục của bạn bằng FTP
Một số người dùng đã nói rằng việc làm ở trên đã khắc phục được sự cố phía quản trị viên cho họ.
Nếu việc tăng giới hạn bộ nhớ đã khắc phục được sự cố cho bạn, thì bạn chỉ mới khắc phục sự cố tạm thời. Bạn vẫn cần tìm ra nguyên nhân đang làm cạn kiệt giới hạn trí nhớ của mình.
Đây có thể là một plugin được mã hóa kém hoặc thậm chí là một chức năng chủ đề. Chúng tôi thực sự khuyên bạn nên yêu cầu công ty lưu trữ web WordPress của mình xem xét nhật ký máy chủ để giúp bạn tìm ra chẩn đoán chính xác.
Nếu việc tăng giới hạn bộ nhớ PHP không khắc phục được sự cố cho bạn, thì bạn đang ở trong một số khắc phục sự cố khác.
Hủy kích hoạt tất cả các Plugin
Nếu không có giải pháp nào ở trên phù hợp với bạn, thì lỗi này rất có thể do một plugin cụ thể gây ra. Cũng có thể đó là sự kết hợp của các plugin không đẹp mắt với nhau.
Đáng buồn thay, không có cách nào dễ dàng để tìm ra điều này. Bạn phải hủy kích hoạt tất cả các plugin WordPress cùng một lúc.
Làm theo hướng dẫn trong hướng dẫn của chúng tôi về cách hủy kích hoạt tất cả các plugin WordPress mà không cần WP-Admin .

Nếu vô hiệu hóa tất cả các plugin đã khắc phục được lỗi, thì bạn biết đó là một trong những plugin đang gây ra lỗi.
Chỉ cần truy cập khu vực quản trị WordPress và nhấp vào ‘Plugin’. Bây giờ bạn cần kích hoạt lại từng plugin một cho đến khi bạn tìm thấy plugin gây ra sự cố. Loại bỏ plugin đó và báo cáo lỗi cho tác giả plugin.
Tải lên lại các tệp chính
Nếu tùy chọn plugin không khắc phục được lỗi máy chủ nội bộ, thì bạn nên tải lại thư mục wp-admin và wp-include từ bản cài đặt WordPress mới.
Điều này sẽ KHÔNG xóa bất kỳ thông tin nào của bạn, nhưng nó có thể giải quyết vấn đề trong trường hợp bất kỳ tệp nào bị hỏng.
Đầu tiên, bạn cần truy cập trang web WordPress.org và nhấp vào nút Tải xuống.

Thao tác này sẽ cài đặt tệp zip WordPress vào máy tính của bạn. Bạn cần giải nén tệp zip và bên trong nó, bạn sẽ tìm thấy một thư mục wordpress.
Tiếp theo, bạn cần kết nối với trang web WordPress của mình bằng ứng dụng FTP. Sau khi kết nối, hãy chuyển đến thư mục gốc của trang web của bạn. Đây là thư mục có các thư mục wp-admin, wp-include, wp-content bên trong nó.
Ở cột bên trái, hãy mở thư mục WordPress trên máy tính của bạn. Bây giờ bạn cần chọn thư mục wp-include và wp-admin, sau đó nhấp chuột phải và chọn ‘Tải lên’.
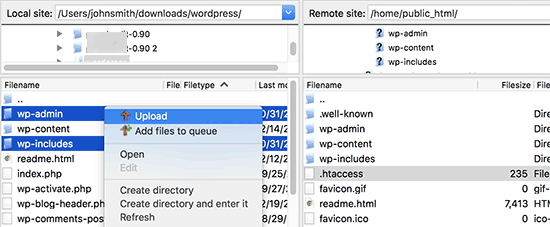
Máy khách FTP của bạn bây giờ sẽ chuyển các thư mục đó đến máy chủ của bạn. Nó sẽ hỏi bạn xem bạn có muốn ghi đè lên các tệp hay không. Chọn ‘Ghi đè’ và sau đó chọn ‘Luôn sử dụng hành động này’.
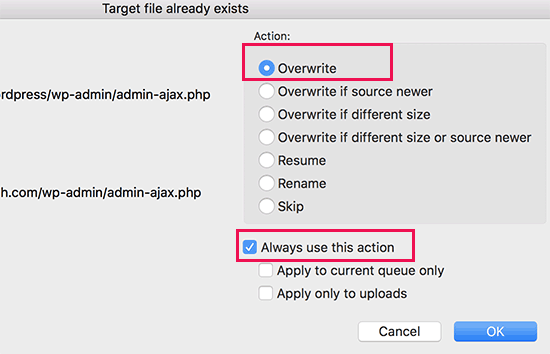
Ứng dụng khách FTP của bạn bây giờ sẽ thay thế các tệp WordPress cũ của bạn bằng các bản sao mới hơn. Nếu các tệp WordPress của bạn bị hỏng, thì bước này sẽ sửa lỗi máy chủ nội bộ cho bạn.
Hỏi nhà cung cấp dịch vụ lưu trữ của bạn
Nếu tất cả các phương pháp không khắc phục được lỗi máy chủ nội bộ trên trang web của bạn, thì đã đến lúc bạn cần thêm trợ giúp. Liên hệ với nhóm hỗ trợ lưu trữ web của bạn và họ sẽ có thể kiểm tra nhật ký máy chủ và xác định nguyên nhân gốc rễ của lỗi.
Nếu bạn muốn tự mình tiếp tục khắc phục sự cố, hãy xem hướng dẫn khắc phục sự cố WordPress cuối cùng của chúng tôi dành cho người mới bắt đầu.
Chúng tôi hy vọng bài viết này đã giúp bạn khắc phục lỗi máy chủ nội bộ trong WordPress. Bạn cũng có thể muốn xem danh sách đầy đủ của chúng tôi về các lỗi WordPress phổ biến nhất và cách khắc phục chúng.
.
All the options and events can be found in official documentation