
Cách tạo Trang tổng quan ứng dụng khách trong WordPress 0 (0)
Cách tạo Trang tổng quan ứng dụng khách trong WordPress 0 (0)
Bạn có muốn tạo một bảng điều khiển khách hàng trong WordPress không? Trang tổng quan tùy chỉnh trong WordPress có thể giúp khách hàng của bạn cung cấp tài nguyên và lối tắt mà họ cần để bắt đầu. Trong bài viết này, chúng tôi sẽ hướng dẫn bạn cách tạo bảng điều khiển khách hàng trong WordPress mà không cần viết bất kỳ mã nào hoặc ảnh hưởng đến khả năng cập nhật trang web của khách hàng.
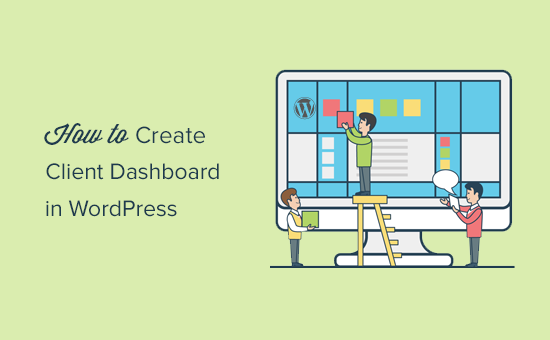
Tại sao phải tạo Trang tổng quan ứng dụng khách trong WordPress?
Là nhà cung cấp giải pháp WordPress, bạn sẽ gặp những khách hàng chưa từng sử dụng WordPress trước đây và họ không quen thuộc với thuật ngữ HTML, CSS hoặc WordPress .
Bằng cách tạo trang tổng quan tùy chỉnh cho khách hàng, bạn có thể cung cấp cho họ giao diện WordPress gọn gàng và khả năng sử dụng được cải thiện.
Nó sẽ cải thiện sự hài lòng của khách hàng, dẫn đến việc lặp lại nhiều công việc hơn. Khách hàng của bạn sẽ cần ít hỗ trợ hơn, điều này cũng giúp bạn tiết kiệm thời gian.
Điều đó đang được nói, chúng ta hãy xem cách dễ dàng tạo bảng điều khiển khách hàng trong WordPress.
Chúng tôi sẽ hướng dẫn bạn qua các bước khác nhau trong quy trình. Bạn có thể quyết định mức độ bạn muốn tùy chỉnh tùy thuộc vào yêu cầu của khách hàng.
1. Ẩn Menu quản trị không cần thiết
Trong khi xây dựng trang web cho khách hàng của mình, bạn có thể sử dụng các plugin WordPress khác nhau, các loại bài đăng tùy chỉnh , trình tạo trang WordPress và các công cụ khác. Nhiều công cụ trong số này sẽ thêm các mục trình đơn của riêng chúng vào thanh quản trị WordPress, tạo các tiện ích con tùy chỉnh trong bảng điều khiển quản trị và thêm liên kết trong thanh công cụ.
Kết quả cuối cùng trông hơi lộn xộn. Đối với một khách hàng chưa bao giờ sử dụng WordPress, những mục bổ sung này làm cho bảng điều khiển trông phức tạp hơn mức cần thiết.
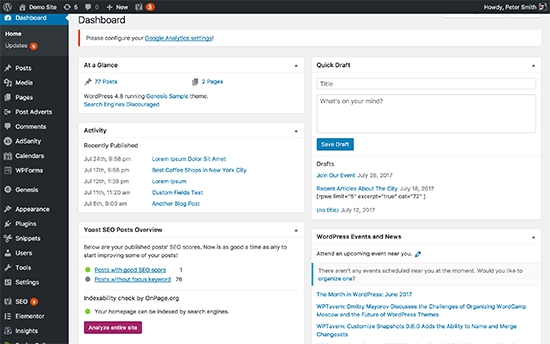
Hãy bắt đầu tạo bảng điều khiển khách hàng bằng cách dọn dẹp đống lộn xộn.
Để làm điều đó, bạn sẽ cần phải cài đặt và kích hoạt plugin Adminimize . Để biết thêm chi tiết, hãy xem hướng dẫn từng bước của chúng tôi về cách cài đặt plugin WordPress .
Sau khi kích hoạt, bạn cần truy cập trang Cài đặt »Quản trị viên để định cấu hình plugin.
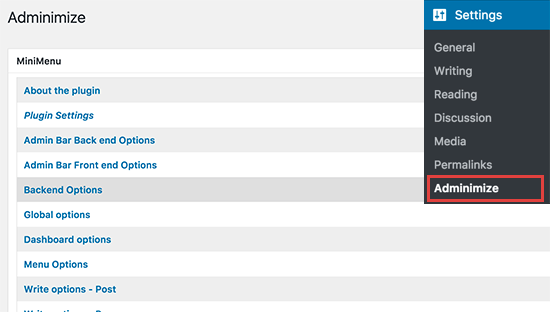
Bạn sẽ thấy các phần quản trị khác nhau được liệt kê trên trang cài đặt. Nhấp vào một phần sẽ mở rộng phần đó và bạn sẽ thấy các tùy chọn cho phần cụ thể đó.
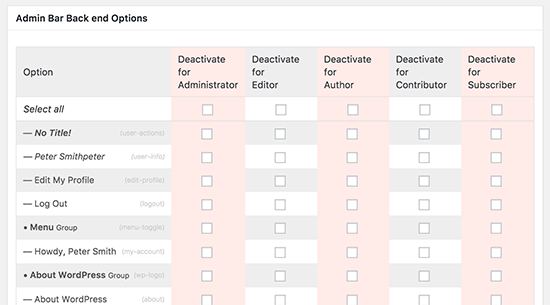
Bạn có thể hiển thị hoặc ẩn bất kỳ mục nào được liệt kê trong phần dành cho các vai trò người dùng khác nhau. Xem xét cẩn thận từng mục trước khi ẩn vì điều này có thể ảnh hưởng đến khả năng khách hàng của bạn sử dụng trang web của họ.
Để biết hướng dẫn chi tiết, hãy xem hướng dẫn của chúng tôi về cách ẩn các mục menu không cần thiết trong WordPress với Adminimize .
2. Bảng điều khiển WordPress Nhãn trắng
Plugin Adminimize bao gồm rất nhiều tùy chọn để kiểm soát sự xuất hiện của bảng điều khiển quản trị WordPress của bạn. Tuy nhiên, nó không có các tùy chọn để ẩn thương hiệu WordPress và gắn nhãn trắng cho khu vực quản trị.
Nhãn trắng bao gồm việc thay thế biểu trưng WordPress bằng biểu trưng tùy chỉnh, thay đổi chân trang của khu vực quản trị, hiển thị hoặc ẩn các mục khỏi menu, v.v.
Đầu tiên, bạn cần cài đặt và kích hoạt plugin White Label CMS . Sau khi kích hoạt, hãy truy cập trang Cài đặt »White Label CMS để định cấu hình cài đặt plugin.
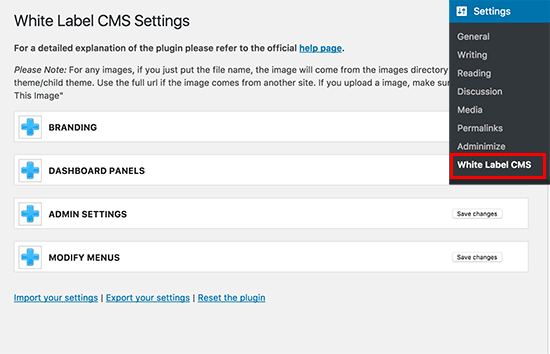
Trang cài đặt được chia thành các phần khác nhau. Bạn có thể nhấp vào một phần để mở rộng và xem cài đặt của phần đó.
Một số tùy chọn trong plugin cũng có sẵn trong Adminimize. Nếu bạn đã ẩn các tùy chọn đó, thì bạn có thể bỏ qua chúng.
Để biết hướng dẫn chi tiết về từng phần, hãy xem bài viết của chúng tôi về cách gắn nhãn trắng cho bảng điều khiển quản trị WordPress của bạn .
3. Thay đổi Giao diện Bảng điều khiển WordPress
WordPress đi kèm với một số lược đồ màu quản trị mà người dùng có thể thay đổi từ hồ sơ của họ. Bạn có thể đặt bảng màu làm mặc định cho người dùng mới. Bạn cũng có thể tạo một bảng màu tùy chỉnh của riêng bạn.
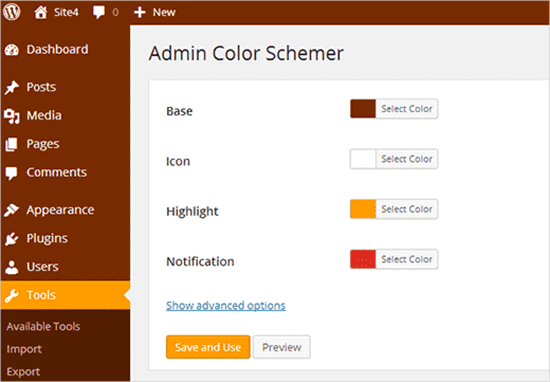
Bạn muốn đưa nó lên cấp độ tiếp theo? Hãy thử các chủ đề quản trị WordPress. Các chủ đề này có sẵn dưới dạng plugin mà bạn có thể cài đặt để thay đổi giao diện của khu vực quản trị WordPress của mình.
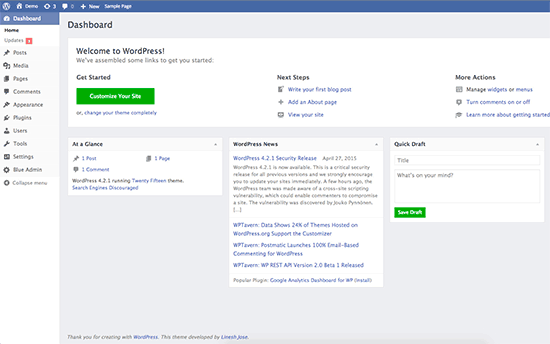
Dưới đây là một số chủ đề và plugin quản trị WordPress miễn phí mà bạn có thể thử.
4. Thêm tài nguyên hữu ích vào trang tổng quan của khách hàng
Khi giao dự án cho khách hàng, bạn sẽ nhận thấy rằng nhiều người trong số họ có những câu hỏi tương tự. Thêm phần trợ giúp hoặc tài nguyên trong bảng điều khiển ứng dụng khách WordPress có thể giúp bạn trả lời những câu hỏi đó và tiết kiệm thời gian cung cấp hỗ trợ.
Cách tốt nhất để thêm phần trợ giúp là cài đặt và kích hoạt plugin WP Help . Khi kích hoạt, plugin sẽ thêm một mục menu ‘Trợ giúp xuất bản’ mới trong thanh quản trị WordPress của bạn. Nhấp vào nó sẽ đưa bạn đến trang cài đặt.
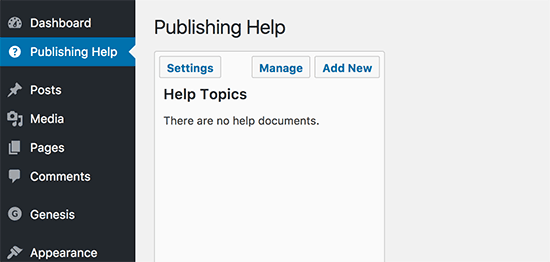
Khu vực này sẽ trống vì bạn chưa tạo bất kỳ tài nguyên trợ giúp nào. Tiếp tục và nhấp vào nút ‘Thêm Mới’ để tạo một.
Trên trang tiếp theo, bạn có thể tạo tài liệu trợ giúp của mình giống như bạn tạo một bài đăng hoặc trang WordPress.
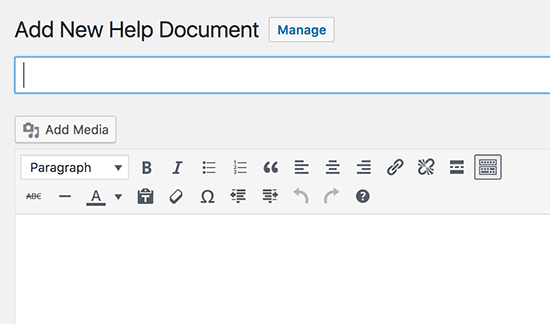
WP Help sử dụng loại bài đăng tùy chỉnh cho các tài liệu và chúng được phân cấp như các trang. Bạn có thể tạo tài liệu cha và con để sắp xếp chúng.
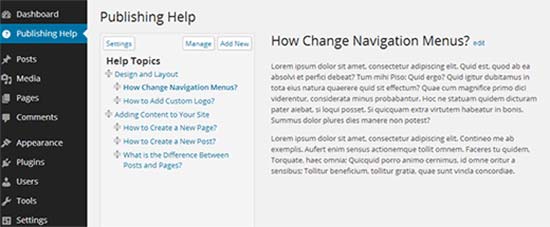
Bạn cũng có thể đồng bộ hóa tài liệu từ một trang WordPress khác. Điều này cho phép bạn sử dụng cùng một tài liệu cho tất cả các dự án khách hàng của bạn.
Để biết hướng dẫn chi tiết, hãy xem hướng dẫn của chúng tôi về cách thêm phần trợ giúp / tài nguyên trong quản trị viên WordPress .
5. Tạo tiện ích con trên bảng điều khiển tùy chỉnh
Các tiện ích trên bảng điều khiển là thứ đầu tiên người dùng nhìn thấy khi họ đăng nhập vào khu vực quản trị WordPress. Đây là nơi tốt nhất để hướng khách hàng của bạn đi đúng hướng bằng cách thêm các tiện ích trang tổng quan tùy chỉnh của riêng bạn.
Đây là mã widget trang tổng quan đơn giản mà bạn có thể sử dụng làm điểm bắt đầu.
Bạn sẽ cần thêm mã này vào tệp functions.php của chủ đề hoặc trong một plugin dành riêng cho trang web .
add_action('wp_dashboard_setup', 'my_custom_dashboard_widgets');
function my_custom_dashboard_widgets() {
global $wp_meta_boxes;
wp_add_dashboard_widget('custom_help_widget', 'Theme Support', 'custom_dashboard_help');
}
function custom_dashboard_help() {
// Content you want to show inside the widget
echo ' Welcome to Custom Blog Theme! Need help? Contact the developer here. For WordPress Tutorials visit: WPBeginner
‘; }
Đừng quên thay đổi phần nội dung bằng thông điệp của riêng bạn. Bạn có thể sử dụng HTML thuần túy để định dạng và tạo kiểu.
Đây là cách nó trông như thế nào trên trang web demo của chúng tôi.
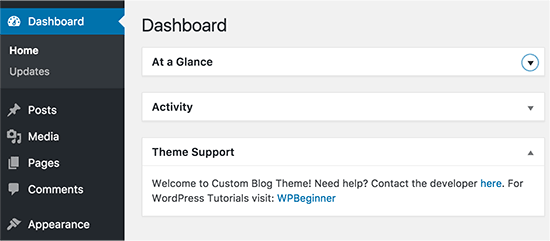
Để biết thêm thông tin, hãy xem bài viết của chúng tôi về cách thêm tiện ích bảng điều khiển tùy chỉnh trong WordPress .
Đó là tất cả cho bây giờ.
Chúng tôi hy vọng bài viết này đã giúp bạn tìm hiểu cách tạo bảng điều khiển ứng dụng khách trong WordPress. Bạn cũng có thể muốn xem hướng dẫn của chúng tôi về cách tăng tốc độ và hiệu suất WordPress .
.
All the options and events can be found in official documentation