
Cách thêm SSL miễn phí trong WordPress với Let’s Encrypt 0 (0)
Cách thêm SSL miễn phí trong WordPress với Let’s Encrypt 0 (0)
Khi chúng tôi lần đầu tiên trình bày cách thêm SSL trong WordPress , rất nhiều độc giả của chúng tôi đã yêu cầu một giải pháp SSL miễn phí. Đáng tiếc là không có gì tồn tại vào thời điểm đó. Tuy nhiên điều đó giờ đã thay đổi nhờ Let’s Encrypt. Trong bài viết này, chúng tôi sẽ hướng dẫn bạn cách thêm SSL miễn phí trong WordPress với Let’s Encrypt.
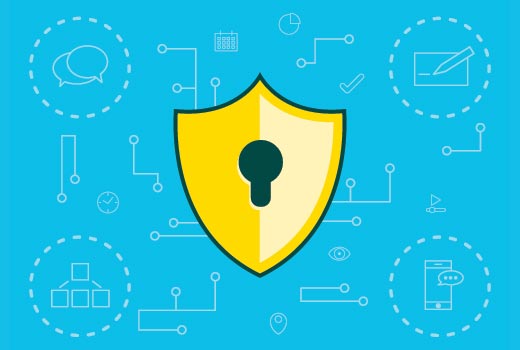
SSL và Let’s Encrypt là gì?
Mỗi người dùng internet chia sẻ rất nhiều thông tin cá nhân mỗi ngày. Chúng tôi làm điều đó khi mua sắm trực tuyến, tạo tài khoản, đăng nhập vào các trang web khác nhau, v.v.
Nếu không được mã hóa đúng cách, thông tin này có thể bị theo dõi và đánh cắp. Đây là lúc SSL xuất hiện. Nó cung cấp công nghệ mã hóa để bảo mật kết nối giữa trình duyệt của người dùng và máy chủ web.
Mỗi trang web được cấp một chứng chỉ SSL duy nhất cho mục đích nhận dạng. Nếu một máy chủ đang giả vờ sử dụng HTTPS và chứng chỉ của nó không khớp, thì hầu hết các trình duyệt hiện đại sẽ cảnh báo người dùng kết nối với trang web.
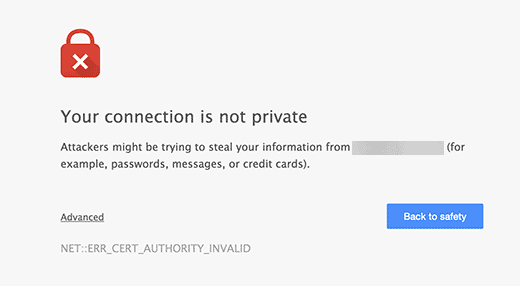
Trước đây, cách duy nhất để bảo mật các trang web bằng SSL là sử dụng chứng chỉ SSL trả phí .
Let’s Encrypt là một tổ chức phát hành chứng chỉ mở miễn phí nhằm cung cấp chứng chỉ SSL cho công chúng. Đó là một dự án của Internet Research Group, một tập đoàn dịch vụ công. Let’s Encrypt được tài trợ bởi nhiều công ty bao gồm Google, Facebook, Sucuri , Mozilla, Cisco, v.v.

Đã nói rằng, chúng ta hãy xem cách bạn có thể thêm chứng chỉ SSL miễn phí vào trang web WordPress của mình với Let’s Encrypt.
Cách dễ dàng – Sử dụng máy chủ lưu trữ cung cấp SSL miễn phí tích hợp
Khi Let’s Encrypt đang trở nên phổ biến, một số công ty lưu trữ WordPress đã bắt đầu cung cấp SSL dễ dàng cài đặt sẵn.
Cách dễ nhất để thêm Let’s Encrypt SSL miễn phí vào WordPress là đăng ký với một công ty lưu trữ cung cấp tích hợp sẵn.
Thiết lập SSL miễn phí với Let’s Encrypt trên SiteGround
SiteGround là một trong những công ty lưu trữ nổi tiếng và đáng tin cậy nhất cung cấp tích hợp SSL miễn phí. Chúng tôi sử dụng Siteground cho trang web List25 của chúng tôi.
Đây là cách kích hoạt Let’s Encrypt SSL miễn phí trong SiteGround.
Chỉ cần đăng nhập vào bảng điều khiển cPanel của bạn và cuộn xuống phần bảo mật. Ở đó, bạn sẽ cần phải nhấp vào biểu tượng Let’s Encrypt.
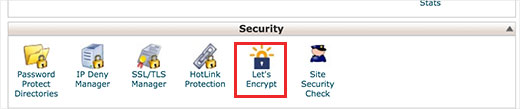
Thao tác này sẽ đưa bạn đến trang cài đặt Let’s Encrypt. Bạn sẽ cần chọn tên miền mà bạn muốn sử dụng SSL miễn phí, sau đó cung cấp địa chỉ email hợp lệ.
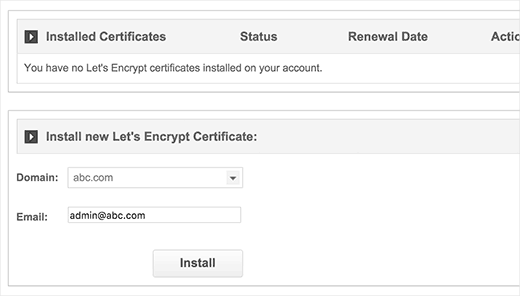
Bây giờ bạn có thể nhấp vào nút cài đặt. Bây giờ hãy mã hóa sẽ cấp một chứng chỉ SSL duy nhất cho trang web của bạn. Sau khi hoàn tất, bạn sẽ thấy thông báo thành công.
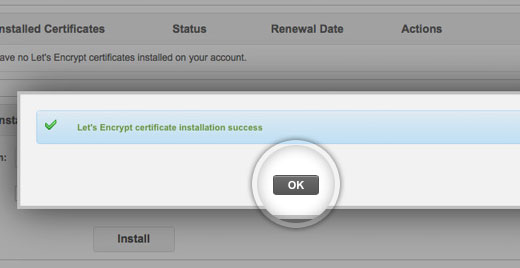
Vậy là xong, bạn đã tích hợp thành công Let’s Encrypt SSL miễn phí vào trang WordPress của mình.
Tuy nhiên, trang web WordPress của bạn vẫn chưa sẵn sàng để sử dụng nó. Trước tiên, bạn sẽ cần cập nhật URL WordPress của mình và sau đó khắc phục sự cố nội dung không an toàn.
Đừng lo lắng, chúng tôi sẽ hướng dẫn bạn cách làm điều đó. Chuyển đến phần cập nhật URL và khắc phục sự cố nội dung không an toàn.
Thiết lập SSL miễn phí với Let’s Encrypt trên DreamHost
DreamHost là một nhà cung cấp dịch vụ lưu trữ WordPress phổ biến khác cung cấp tích hợp sẵn để thiết lập SSL miễn phí trên bất kỳ miền nào của bạn được lưu trữ với chúng.
Trước tiên, bạn cần đăng nhập vào bảng điều khiển Dreamhost của mình. Trong phần Tên miền, bạn cần nhấp vào lưu trữ an toàn.
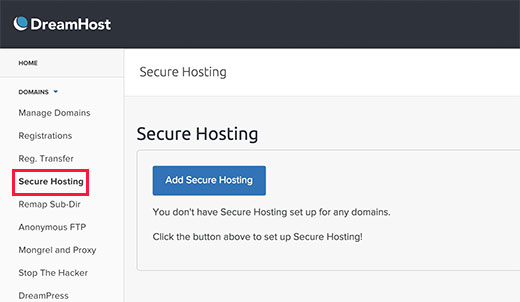
Trên trang lưu trữ an toàn, bạn cần nhấp vào nút ‘Thêm Lưu trữ Bảo mật’ để tiếp tục.
Bây giờ Dreamhost sẽ yêu cầu bạn chọn miền của mình. Bên dưới nó sẽ cung cấp cho bạn một tùy chọn để thêm chứng chỉ SSL miễn phí từ Let’s Encrypt. Bạn cần đảm bảo rằng hộp kiểm này đã được chọn.
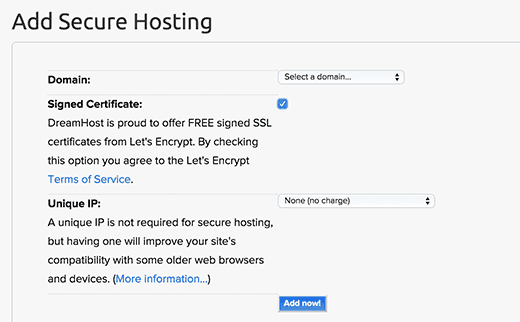
Bạn có thể tùy ý chọn thêm một IP duy nhất vào tên miền của mình. Nó không bắt buộc, nhưng sẽ cải thiện khả năng tương thích với các phiên bản Internet Explorer cũ hơn trên Windows XP.
Nhấp vào nút Thêm ngay để hoàn tất thiết lập. DreamHost bây giờ sẽ bắt đầu thiết lập chứng chỉ SSL miễn phí của bạn với Hãy mã hóa. Bạn sẽ thấy một thông báo thành công như sau:
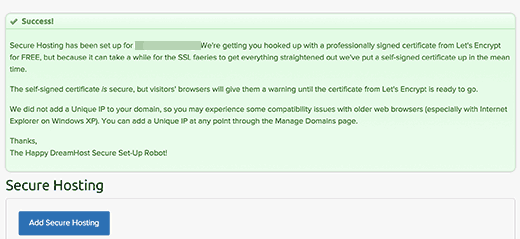
Bạn đã thêm thành công chứng chỉ SSL miễn phí với Let’s Encrypt vào trang WordPress của mình trên DreamHost.
Bạn vẫn cần cập nhật URL WordPress và khắc phục sự cố nội dung không an toàn. Chuyển đến phần cập nhật URL WordPress sau khi thiết lập SSL.
Cài đặt Let’s Encrypt SSL miễn phí trên các máy chủ web khác
Let’s Encrypt SSL miễn phí là chứng chỉ SSL dựa trên tên miền. Điều này có nghĩa là nếu bạn có một tên miền , thì bạn có thể thêm nó trên bất kỳ máy chủ web nào.
Tuy nhiên, nếu máy chủ web của bạn không cung cấp tích hợp dễ dàng như SiteGround hoặc DreamHost , thì bạn sẽ cần phải trải qua một quy trình hơi dài.
Quy trình này khác nhau giữa một máy chủ web. Hầu hết các công ty lưu trữ đều có một tài liệu hỗ trợ giải thích cách thực hiện điều đó. Bạn cũng có thể liên hệ với nhân viên hỗ trợ của họ để được hướng dẫn chi tiết.
BlueHost một trong những nhà cung cấp dịch vụ lưu trữ WordPress chính thức cho phép bạn thêm SSL của bên thứ ba vào các miền của bạn được lưu trữ với họ. Để có hướng dẫn chi tiết, hãy xem trang cài đặt SSL của bên thứ ba .
Cập nhật URL WordPress sau khi thiết lập SSL
Sau khi thiết lập chứng chỉ SSL miễn phí với Let’s Encrypt, bước tiếp theo là di chuyển URL WordPress của bạn từ HTTP sang HTTPS.
Một trang web bình thường không có chứng chỉ SSL sử dụng giao thức HTTP. Điều này thường được đánh dấu bằng tiền tố http trong địa chỉ web, như sau:
http://www.example.com
Các trang web an toàn có chứng chỉ SSL sử dụng giao thức HTTPS. Điều này có nghĩa là địa chỉ của họ trông giống như sau:
https://www.example.com
Nếu không thay đổi URL trong trang web WordPress của bạn, bạn sẽ không sử dụng SSL và trang web của bạn sẽ không an toàn để thu thập dữ liệu nhạy cảm.
Đã nói, hãy xem cách chuyển URL WordPress từ http sang https:
Đối với trang web WordPress hoàn toàn mới
Nếu bạn đang làm việc trên một trang web hoàn toàn mới, thì bạn chỉ cần truy cập khu vực quản trị WordPress của mình và nhấp vào cài đặt. Ở đó, bạn sẽ cần cập nhật các trường URL WordPress và URL trang web để sử dụng https.
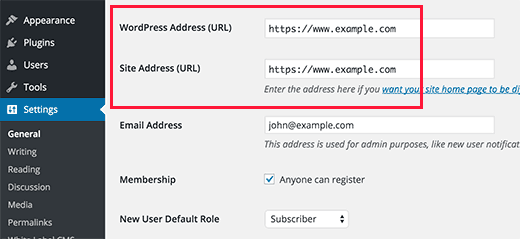
Đừng quên lưu các thay đổi của bạn.
Đối với các trang web WordPress hiện tại
Nếu trang web của bạn đã tồn tại được một thời gian, thì rất có thể nó đã được lập chỉ mục bởi các công cụ tìm kiếm. Những người khác có thể đã liên kết đến nó bằng cách sử dụng http trong URL. Bạn cần đảm bảo rằng tất cả lưu lượng truy cập được chuyển hướng đến URL https.
Điều đầu tiên bạn cần làm là cài đặt và kích hoạt plugin Really Simple SSL . Để biết thêm chi tiết, hãy xem hướng dẫn từng bước của chúng tôi về cách cài đặt plugin WordPress .
Plugin sẽ tự động phát hiện chứng chỉ SSL của bạn và thiết lập trang web của bạn để sử dụng nó. Trong hầu hết các trường hợp, bạn sẽ không phải thực hiện bất kỳ thay đổi nào nữa. Plugin cũng sẽ khắc phục sự cố nội dung không an toàn.
Cập nhật Cài đặt Google Analytics
Nếu bạn đã cài đặt Google Analytics trên trang web WordPress của mình, thì bạn cần cập nhật cài đặt của nó và thêm url mới với https.
Đăng nhập vào trang tổng quan Google Analytics của bạn và nhấp vào ‘Quản trị’ ở menu trên cùng. Tiếp theo, bạn cần nhấp vào cài đặt thuộc tính trong trang web của mình.
Ở đó bạn sẽ thấy tùy chọn URL mặc định. Nhấp vào http và sau đó chọn https.
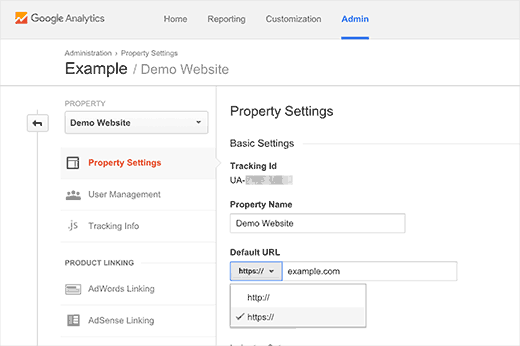
Đừng quên bấm vào nút lưu để lưu các cài đặt của bạn.
Đó là tất cả, chúng tôi hy vọng bài viết này đã giúp bạn thêm SSL miễn phí trong WordPress với Let’s Encrypt. Bạn cũng có thể muốn xem danh sách 40 công cụ hữu ích của chúng tôi để quản lý và phát triển blog WordPress của bạn .
.
All the options and events can be found in official documentation